OK, I found some time tonight to give the new Microsoft Learning Content Development System a try. I created a small sample course, using the LCDS, Captivate, and Paint.Net.
Some findings:
- The structure of Module – Lesson – Topic is very rigid. This is good for having a consistent structure in your course, but for small modules it is sometimes overkill, resulting in some blank pages, or pages-where-you-need-to-invent-some-content-because-the-page-is-there-anyway.
- The templates are very easy to use. Integration of .swf works well.
- Sometimes I would like to tweak some html-code, but there does not seem to be a way via the UI. Embedding a Youtube video for example would be nice.
- After moving around some navigation items, I had a corrupt topic, it kept messing up the navigation. Deleting the topic resolved the issue.
- The color scheme of tables (beige) is not very nice; could probably be fixed by modifying the stylesheet that is used.
- The testing/question templates are quite nice. Multiple choice, true-false, even some drag&drops.
I tried importing the package in a WSS site with the SharePoint Learning Kit: worked like a charm! No errors, navigation is nicely taken over by the Learning Kit viewer. This might become a very powerful combination for organisations looking for low cost content creation and distribution! Have a look at the screencast.
I’ll try to put my content online somewhere so that you can have a look at it.

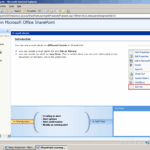
Hi Jan – thank you for your demo. I’m excited to use this application. I downloaded the package and created a test course, however, when I went to upload it to the SharePoint learning kit and run it, I received an error – “The package cannot be added to the store because it contains at least one error…”. I am pretty sure I followed the correct steps, as far as zipping the ‘course’ folder for the particular course. All I did was rename the zip to something more detailed and upload – is that all you had to do to get yours to work in SharePoint?
Also, it appears my learning site looks a bit different from yours – so I’m not sure if we’re using the same Microsoft Learning Kit.
Thanks in advance for your feedback-
-James
Thanks for this quick and timely review! I don’t see LCDS discussed much in the blog world.
Am I correct in assuming that LCDS produces offline content where the instructor needs to post it somewhere? Is there a “publish” option where an online location can be entered and saved?
@James:
James, to have a SCORM compliant package, make sure that you only zip the folder that contains the imsmanifest.xml file. That file should be in the root of your zip. This is the only thing that I had to do to get it working.
The course in the LMS looks different than what you see in the preview in LCDS, because the navigation tree and previous/next navigation is taken care of by the LMS. The rest should be pretty much the same.
@Jeff
You are correct, Jeff. It is an offline tool. There is a “publish” button, but this does not help much. Publishing the course is a manual process: you need to zip the course folder, which contains SCORM compliant files, and upload it into your LMS.
I’m still trying to figure out how I can just upload the content onto a webserver, without using a LMS. For the moment, I keep getting error messages because the content does not find the LMS.
Thanks Jan – I took the instructions in the tool to mean including the ‘course’ folder, so the manifest file was not in the right place. I created a new zip and it worked (well, it ran in the learner site, I still need to figure out the tool to get it to look like I want it to).
Hi,
Thanks for the demo. I’ve tried to create a test course and them import it as a SCORM package into both WebCT 6 and Moodle 1.9 but had problems with both LMS’s. Do you know of any sample SCORM packages that have been created using this tool that I could try installing in my LMS’s just to see where I am going wrong?
Thanks
Mark
Mark, I don’t have any sample packages, but I can confirm there are problems when importing the package in Moodle 1.9, I did not get it to work either. Unfortunately, I did not have time yet to investigate further.
I get a Runtime error: Line 192 Error:Access to the path ‘C:/Program Files/Microsoft/Learning/LCDSc/courses/test_course/\course\platform\interactive\definitions\captionMedia.js’ is denied when I attempt to create a project. Can you advise? If not is there a forum for this tool? Thanks
Dan, are you running LCDS on Windows Vista? In that case, you need to start it as administrator.
I’m trying to get this working with SLK; I created a course, ziped the ‘course’ folder, uploaded it and assigned it to myself however it doesnt work(asked me if i want to save the file)
help please…
Can not seem to get this working with SLK.
Created a course
Ziped the ‘course’ folder
Uploaded to SLK and assigned it to someone
however when “Begin Assignment” is clicked, it asks if I want to save the file.
Where have I gone wrong?
SomeName,
this seems to be an issue with the SLK, not with LCDS. Did you try importing the sample course “Solitaire” that comes with the SLK? Did that work?
Thanks for the reply, I tried Solitaire, it works fine :(. One of the post above mentioned something about manifest.xml file however I did not get a solution
I’m having an issue with launching a course. It seems to have uploaded correctly. When I launch it the new window pops up with the complete training or continue later button, I get “Module Overview” in a blue bar and then the Module Title below, but nothing below that and I also do not have the navigation available on the left. The page in the slk that it is launched to is: Frameset.aspx (I’m use the SLK that comes with Microsofts SharePoint Training Site that they make available for download and install as a feature into a SharePoint Portal with training already added – I’m trying to add a new course to it)
Any ideas why I’m missing some of the content and there is no navigation?
Thanks in advance.
I know this may be a stupid question—especially when you compare it to the other problems, but how does one upload photos to the Media Folder?
Not a stupid question, Dean. Your question proves that there is still room for improvement in the LCDS user interface: you need to copy your files manually (e.g. using Windows Explorer) into the Media folder.
If you click the “Media” button in the LCDS toolbar, it will open that folder in a new window; I tend to keep that window open and drag the media files in there.
Hope this helps.
I try uploading the SCORM package to SLK through the SLK Configuration section existig in Sharepoint Centeral Administration. I don’t know if this is the right place for doing so..
Actually when I do, iy gives me an error saying “Problem found in SLK Settings file: line 1: Data at the root level is invalid. Line 1, position 1″…
Can any one help?
Jan, in the training that I must provide, I use a lot of mp3 files which are not the words of an expert but rather communications that have to be analyzed by the learners. The only change that I would like to be able to make is the title of the projector/player “Voice of the Expert” so that I can make it a more appropriate title. Is there a way to do that now or possibly in the future if not now? As always, thanks for your help! Dean
I knew where the problem was.
1- I had to make the files directly on the root of the .zip file.
2- the way to add the SCORM to SLK was by adding it ti a sharepoint document library then clicking the “E-Learning Actions” property to have this document being assigned.
3- now when I click “begin assignment” I can have the learning content displayed properly 🙂
Hope this helps any one 🙂
That’s it, Randa, that’s the way to do it. The SLK settings option in Central Administration is used to restore a backup of an existing SLK installation (e.g. in case of a crash). The settings file contains all parameters of the SLK (database config, etc. )
To be able to upload the content, you have to create a document library on the site where SLK is enabled (don’t forget to turn on versioning in the library) and upload the SCORM zip file in it. You can use the e-learning actions option in the document menu to assign the content to learners.
yea… Thanks a million Jan for your concern 🙂
One more question… does LCDS offer langugae packs?
In other words, can an instructor create a course with a language like Arabic that doesn’t exist among LCDS default languages? Can he add such language to LCDS some how?
Randa, I think it can be done. I added a new blog post explaining a possible procedure. If it works for Arabic, I can’t tell, my Arabic is not so good 😉
See http://www.mylearning.be/?p=111
Ok, i will try it… Thanks a million 🙂
I installed SLK & added some new SCORM content which seemed to work fine until we tried to “Complete training” or “Continue later”. It just freezes at the dreaded “Please wait…” screen. Now even the sample tutorials are doing that. Any suggestions?
Jan, did you have a chance to put your test content online? I didn’t find it with Google. It would be great to access it!
Janet, I had severe issues publishing the content to various SCORM-conformant learning management systems (Moodle, Dokeos, ATutor). I am still investigating, but I think the issue might be that all my test systems are running on a non-Microsoft server (= Apache web server). I am still testing this (currently trying to install Moodle on a Microsoft IIS Server :-S ) and I will post my findings. I hope I am not right, because that would really decrease the value of the LCDS, if its content is only running on MS servers.
I am using LCDS too with Captivate.. seems to run ok, is a bit restrictive but i like how it works with SharePoint Learning Kit. I am having difficulty with the assessment part tho.. it doesn’t seem to give you much leeway to attach Captivate Assessments and you are restricted to using what LCDS can provide… not always ideal
Hello… sorry for my ignorance… but i´m trying to make an eLearning, and i never did before. I installed the Microsoft´s LCDS, published , but my real problem is to associate the learnig with a user and get the results of this user in the learning process… Someone have some walkthrough for a nooby like me.
Thank you.
@James and Jan – thank you for comments 4 and 5! We had created a health and safety course using LCDS and couldn’t import the SCORM content to Blackboard. Thanks to your comments, I zipped it up correctly as I misunderstood the instructions to zip the ‘course’ folder as well.
thanks again! 🙂
I have followed all the steps to upload my MLCDs course to the SLK and I can’t. It keeps offering me a download of a zip file while the solitaire works well.
I have the manifiest in the root of the zip, I have the rest of xml file sin the root also, I have the media and platform directories as well…
By the way I am using MLCSD 2.3 (last one) and SLK on Windows Server 2003 in a Virtual Machine.
Is it possible to import DITA xml into the LCDS?
No, Becky, I don’t think that is possible. The LCDS does not really have an import functionality.
Rafa, I’ve got exactly the same problem but I can’t find why.
Does someone have the same problem or have a solution ?
Rafa, Karine,
there seems to be a known issue in the SLK with zip files/courses that contain special characters (accent, quotes…) in the filename. See the following discussion: http://slk.codeplex.com/Thread/View.aspx?ThreadId=58055
Maybe that is the issue?
Hey Folks,
The documentation for the LCDS is a little sketchy on this point, essentially, you need to do the following:
– Navigate to your class folder directory, for most folks using LCDS this would be – C:\program files\microsoft\learning\lcdsc\courses
– From this location continue to navigate down the directory tree to get to the course you want to upload into the SPLK, for example, if you wanted to upload the sample course “Silverlight” you would open the Silverlight folder, so that your directory path now looks like this – C:\program files\microsoft\learning\lcdsc\courses\silverlight
– You’re almost there! Next, and this is the part it took me a while to figure out, you actually need to navigate down one level folder to the files under the “course” folder, so that your directory path now looks like this – C:\program files\microsoft\learning\lcdsc\courses\silverlight\course
– You should see all the course files in the right window pane of Windows Explorer, select all those files using CTRL + A, and then right click on your selected files to bring up the floating Windows Explorer file action menu. From this menu choose to create a new Zip file using whatever zip tool you have (I highly recommend 7 Zip) and you have created a SCROM deployment package!
– Finally load this package to your SharePoint Learning Kit, and it should work as you expect.
Please LMK if you have any further issues or questions.
Tom Molskow
Senior SharePoint Architect
Create article!
Does anyone knows if it’s possible sell courses on my WSS site with the SharePoint Learning Kit ?
Hi Jan,
How to make Silverlight playing video automatically without reloading the browser by pressing F5? Can I do some tweak in the settings.xml file ?
Do anyone know how to create the Navigation bar at the below of your content? Like his screenshot… with “My Notes” area…
I cannot figure it out.
Please help
Does anyone know how to track and pull through answers from set questions on lcds? no help anywhere on usual forums.
after using the template Adventure Activity and save it. On preview, l am not able to see the whole page. Around 30% of the bottom part is missing. Please help. Thank you
Hey all,
I know this is a pretty old article, but I came across it and found that I had the same problem as Lisa Eastwood with SLK hanging on a “Please Wait…” message.
I figured out a solution for this and thought I’d post it here to share in case anyone else needs it.
To get rid of the “Please wait…” message, you must navigate to ClearContent.aspx in the following folder in your SharePoint Web Front End server: C:\Program Files\Common Files\microsoft shared\Web Server Extensions\15\TEMPLATE\LAYOUTS\SharePointLearningKit\Frameset\ClearContent.aspx
Inside ClearContent.aspx, comment out the following line: “setTimeout(PleaseWait, 500);” so that it looks like “//setTimeout(PleaseWait, 500);”
Then, navigate to Frameset.aspx located at: C:\Program Files\Common Files\microsoft shared\Web Server Extensions\15\TEMPLATE\LAYOUTS\SharePointLearningKit\Frameset\Frameset.aspx
Inside Frameset.aspx, add the following line just under the “” tag:
Save everything and close. You should now be able to properly submit assignments within SharePoint Learning Kit.
Correction to my last comment’s second-to-last paragraph: Inside Frameset.aspx, add the following lines just inside of the story.html’s head:
Correction AGAIN to my last comment’s second-to-last paragraph (this site doesn’t like tags):
Inside Frameset.aspx, add the following lines just inside of the story.html’s head (NOTE: remove the 4 backslashes that i placed on all of the script tags. I only put them there to try and prevent this site from hiding them.
One more time…. Paste the code, but replace “*lessThanSymbol” with “*lessThanSymbol*/script>
*lessThanSymbol*script src=”https://cdnjs.cloudflare.com/ajax/libs/pdfmake/0.1.59/vfs_fonts.js” integrity=”sha256-UsYCHdwExTu9cZB+QgcOkNzUCTweXr5cNfRlAAtIlPY=” crossorigin=”anonymous”>*lessThanSymbol*/script>
FINAL TIME…. Paste the code, but replace “*lessThanSymbol” with a less than symbol…
*lessThanSybmol*script src=”https://cdnjs.cloudflare.com/ajax/libs/pdfmake/0.1.59/pdfmake.min.js” integrity=”sha256-bX4TPrIvSJ7o/8O7HiB8WLSA6xz/45oHBHww/ErxGpc=” crossorigin=”anonymous”>*lessThanSybmol*/script>
*lessThanSybmol*script src=”https://cdnjs.cloudflare.com/ajax/libs/pdfmake/0.1.59/vfs_fonts.js” integrity=”sha256-UsYCHdwExTu9cZB+QgcOkNzUCTweXr5cNfRlAAtIlPY=” crossorigin=”anonymous”>*lessThanSybmol*/script>
Thanks for sharing, and for not giving up, Alex 🙂
You are right, WordPress is probably filtering out your code, but it is clear now!