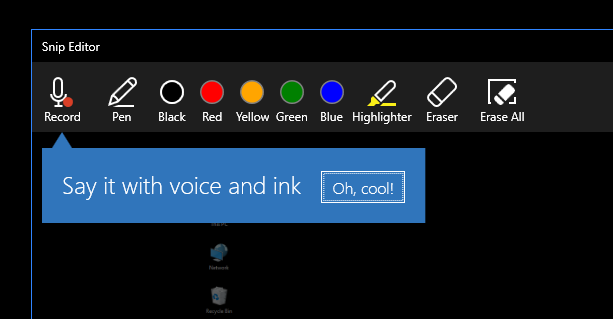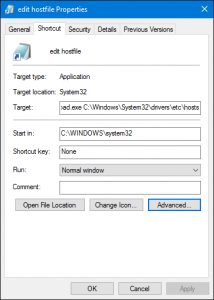So you have an old iPad (like an iPad 2), and you think it would be a shame to just recycle it?
Why not turn it into a fancy wifi-enabled digital photo frame? This is what you could do:
- Create a dedicated Apple ID for your frame, and configure your iPad to use that specific ID.
- On the computer where you store your pictures, create a new Shared Album, and share it with the Apple ID of your iPad. If you want other family members to be able to add pictures to the iPad, share the album with them too.
- On the iPad, install the LiveFrame app. It is free for testing (you can view the picture slideshow for 5 minutes, then you get adds), 2,29EUR to remove that limitation.