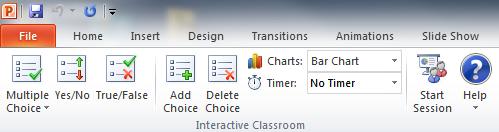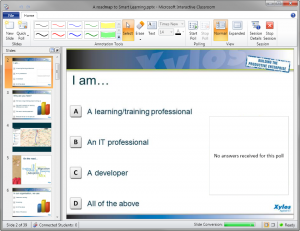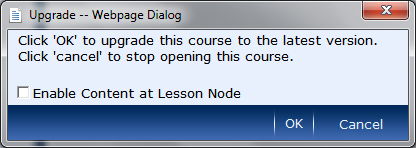Sometimes you discover a great learning tool, hidden somewhere on the web. The Microsoft Interactive Classroom is such a tool, and it gives us a taste of what classroom training might be in the (near) future. If you have ever wondered if they was way you could avoid printing tons of paper manuals, if you are tired of distributing PowerPoint handouts that nobody ever uses, this is for you.
Basically, it is an add-on to PowerPoint and OneNote (2007 or 2010). As a teacher, you use PowerPoint to prepare your slides as usual, and you can use the Microsoft Interactive Classroom add-on to add question slides in your presentation. You get an extra tab in the ribbon for that:
Once you start giving your session, you click the Start Session button. This starts a broadcast of your presentation on the network. Your screen will look like this:
With the ribbon, you can annotate your slides (works great if you have a tablet!) but also start polls, display the results of the poll to your students…
But the best feature is yet to come. Your students connect to your broadcasted session with… OneNote! They automatically get a copy of the slides as a separate note page, they can take their own notes on the slides, they see the annotations of the instructor in their OneNote… and after the session they go home with their own annotated lesson material. Of course, they need to be connected to the same network (wired or wireless).
We tried it during an interactive session of one hour with 20 workstations and it was quite impressive. And what is even better: it’s free!
Update: this tool is now officially part of Microsoft OneNote and called OneNote Class Notebook: https://www.onenote.com/classnotebook