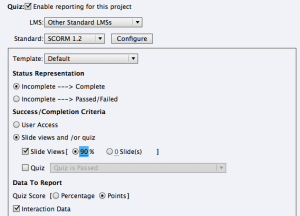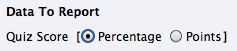The businessman and the fisherman (source unknown)
An American businessman stood at the pier of a small coastal village in Mexico, when a small boat carrying a lone Mexican fisherman docked. Inside the small boat were several large yellowfin tuna. The American complimented the Mexican on the quality of his fish and asked how long it took to catch them. The fisherman replied, “Only a little while.”
The American then asked, “If it took only a little while to catch these fine fish, why didn’t you stay out longer and catch more fish?” The fisherman explained that this catch was enough to support his family’s immediate needs. The American then asked, “But what do you do with the rest of your time?”
The fisherman replied, “I sleep late, fish a little, play with my children, take a siesta with my wife, and stroll into the village each evening, where I sip wine and play guitar with my amigos. I have a full and busy life, señor.”
The American scoffed, “I am a Harvard MBA and could help you. You should spend more time fishing and with the proceeds buy a bigger boat. With the proceeds from the bigger boat you could buy several boats. Eventually, you would have a fleet of fishing boats. Instead of selling your catch to a middleman you would sell directly to the processor, eventually opening your own cannery. You would control the product, processing, and distribution. You would need to leave this small coastal fishing village and move to Mexico City, then L.A., and eventually New York City, where you would run your expanding enterprise.” The fisherman asked, “But señor, how long will this all take?”
The American replied, “Fifteen to twenty years.” “But what then, señor?” inquired the Mexican. The American laughed and said, “That’s the best part. When the time is right, you would announce an IPO and sell your company stock to the public and become very rich. You would make millions.” “Millions, señor? Then what?” asked the Mexican.
The American said, “Why, then you would retire, of course—move to a small coastal fishing village where you could sleep late, fish a little, play with your kids, take a siesta with your wife, and stroll into the village in the evenings, where you could sip wine and play your guitar with your amigos.”