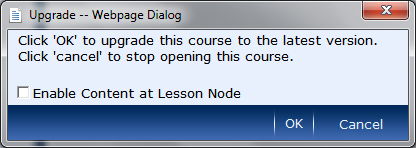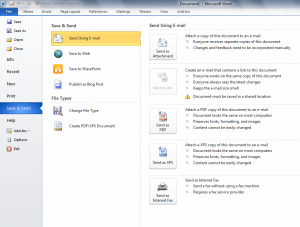Our marketing department is using Word 2007 to post articles on a SharePoint 2007 blog. Today, a weird issue came up: when you select a category from the drop-down list, that category was created on the SharePoint blog every time, no matter if it existed already or not. This results in duplicate categories in the SharePoint blog.
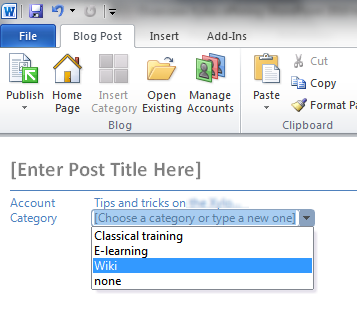
The solution to this problem is very simple: on the SharePoint site, check the Categories list for items that have a space at the end. If an item in the category list has a space, it gets recreated again when you select the category in Word.
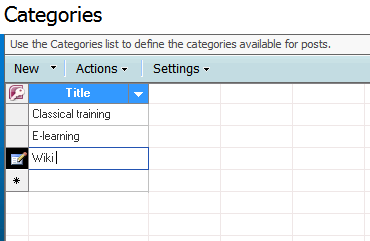
Microsoft LCDS version 2.5
- E-learning created is compatible with Firefox 3.5.9 and Firefox 3.6.3.
- Microsoft Silverlight 4 Media Player for animations that include closed captioning.
- Enhanced keyboard accessibility for the sort and tile games, adventure interactivity, and Voice of the Expert element.
- LCDS authoring and e-learning created are completely compatible with Microsoft Silverlight 4.0.
Co-authoring with Office 2010 and SharePoint 2010
I have been playing with the co-authoring function in Office 2010, SharePoint 2010 and the Office Web Apps. Co-authoring allows simultaneous editing of the same document by multiple users. It took me some time to figure out which apps actually support this functionality, because not all of them do.
The following site gives a good overview: http://office.microsoft.com/en-us/sharepoint-server-help/document-collaboration-and-co-authoring-HA101812148.aspx
The table below (taken from the article) is a good summary:
| Application | Server Requirements | Common Scenarios |
|---|---|---|
| Word 2010 | SharePoint Foundation 2010 | Any document including proposals, plans, vision statements, minutes, newsletters, and reports |
| PowerPoint 2010 | SharePoint Foundation 2010 | Any presentation including training, conferences, post-mortems, product overviews, handbooks, and project status reports |
| Excel Web App | SharePoint Foundation 2010 and Office Web Apps |
Any spreadsheet, including team financial modeling, business-to business product line update on a web page, and real-time trading spreadsheet trackers |
| OneNote 2010 | SharePoint Foundation 2010 | Any notebook, including recurring meeting minutes, project brainstorming (“group-think”), shared research and reference material, and shared training courses |
| OneNote Web App | SharePoint Foundation 2010 and Office Web Apps |
New theme, same blog
Since the upgrade to version 3 of WordPress, I was having performance issues with the Sleepy Blue theme I used for this blog. Time for something new: I am now using the SimplePress-2 theme. I think everything is up and running again, but don’t hesitate to comment if you would see something that is not displaying correctly.
Office 2010 – where did the “Share” menu go?
In Office 2010 Beta, the File menu contained a Share option, that allowed you to save a file directly to a SharePoint site, or even to SkyDrive.
I was looking for that option in the final release, but could not find it. Well, the Share option is no longer there, but all the functionality is under Save & Send.
It took me a while to figure that out, so I thought I might share it with you.