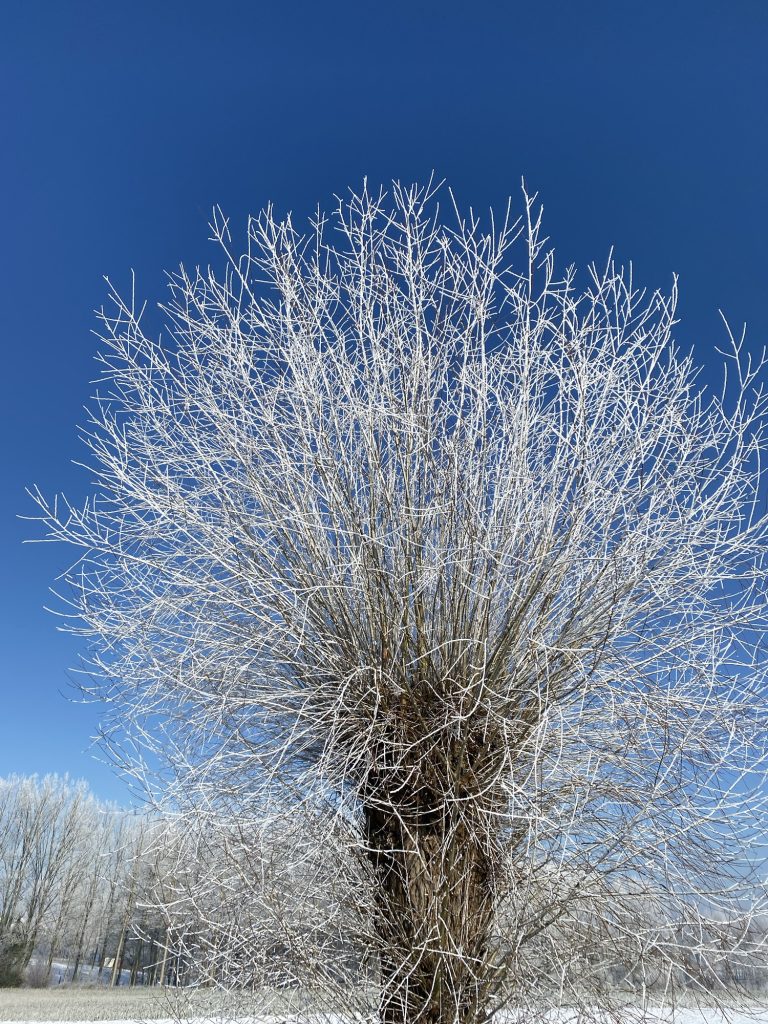
Snow
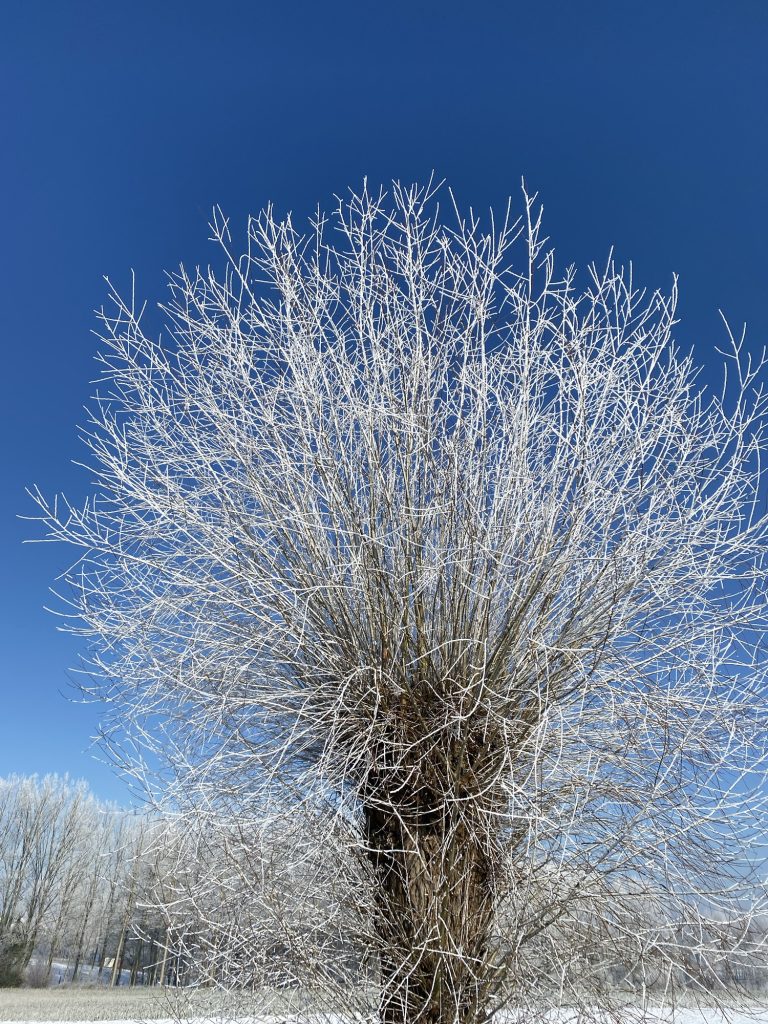
The future of Training is Learning
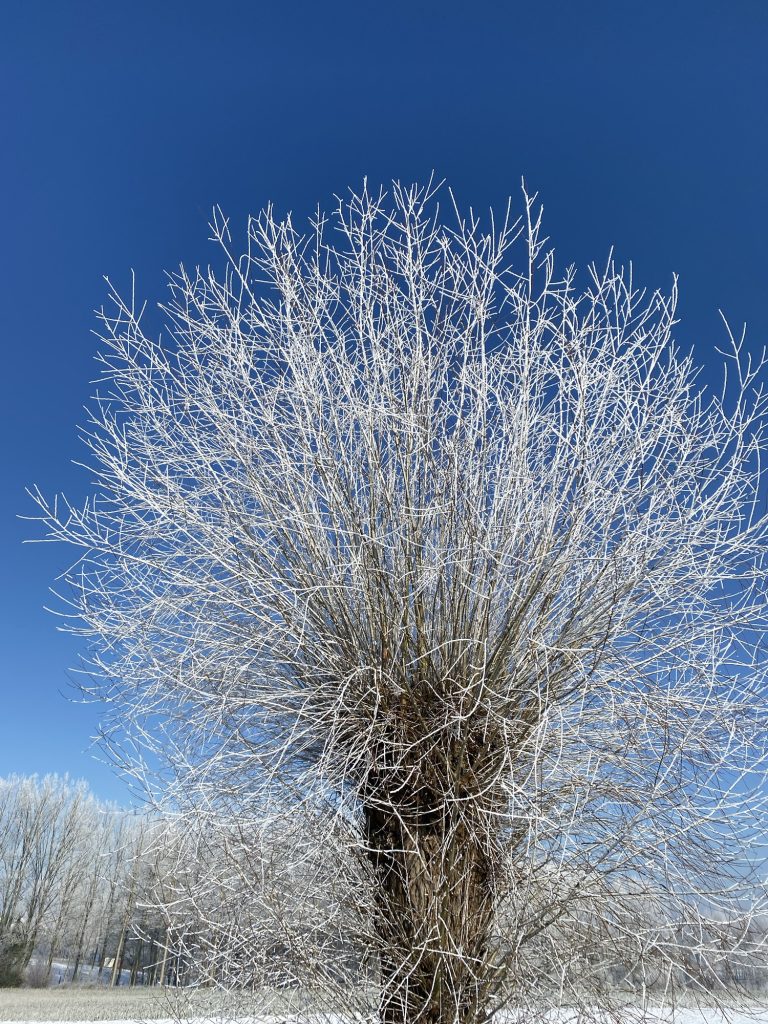
Thousands of children go missing every year across the Europe. Some of them run away from a situation of conflict or abuse at home or from care, some are abducted by a parent or by a third party, and some go missing after being placed in a shelter having travelled unaccompanied.
But there is a way you can help: installing the Notfound application, a picture of a missing child will be posted on every 404 page of your website. This will allow Child Focus distribute the maximum number of photos, and help all missing children find their way home.
Discover the application on notfound.org.
(HT https://mastodon-belgium.be/@frankdeboosere/111125855236058598)

Jane Hart is gathering votes again for her annual “Top 100 tools for learning“ ranking. It has been a while since I last contributed, it’s time to pick up this good habit again.
Here is my top 10 for this year (in no particular order):
Microsoft OneNote: although I have tried and tested more “fancy” (Notion style) note taking tools, for me OneNote is still the best note-taking application. The web version is powerful, there are clients for most common platforms, including Mac OS.
Wallabag: a self-hosted “Read Later” web application (or Pocket competitor), that allows you to capture websites via a “bookmarklet”, tag and store them for later. You can self host it, which is a privacy advantage.
WordPress: excellent blogging platform. Administration is a piece of cake, even for non-tech users, with e.g. the auto-update feature.
FreshRSS: I’m still old school, so still using RSS feeds. FreshRSS replaced the Fever app (which was no longer maintained by the author). It gathers hundreds of RSS feeds that would otherwise be impossible to follow.
Microsoft 365: the “swiss army knife” of productivity tools: enterprise-grade e-mail and calendar, SharePoint sites for collaborating or storing knowledge, and OneDrive for personal storage.
Freemind: open source mindmapping tool, replacing my earlier (too expensive) MindMeister
X (formerly known as Twitter): I was hesitating to keep this one on the list. The attitude of their new owner and the fact that Tweetdeck (the only way to filter out corporate BS and focus on the people you want to hear from) became a paying option have put me in serious doubt. Maybe the last year…
Microsoft Teams: my daily hub for “informal learning” and “knowledge sharing” with my colleagues. It remains a bit clumsy and managing the “firehose” of information is not always easy, but I’m learning to like it.
LinkedIn Learning: a very rich range of e-learning courses on various subjects. I like the variation in subjects, approaches, level of detail…
Obsidentify: not a “corporate” learning tool, but if you are interested in nature, this app helps you to identify wild plants and animals by simply taking a picture of them.
Merlin Bird ID: same as above, but this time an app for identifying birds by simply recording the sound of them.
Donald Clark wrote a very thought-provoking article, a must read, for people that are working in the world of Learning Technology (learning designers, architects, instructional designers…): Learning Designers will have to adapt or die. 10 ways to UPSKILL to AI….
It is time to learn new skills and re-invent ourselves…