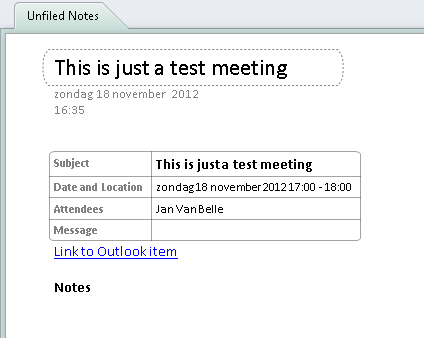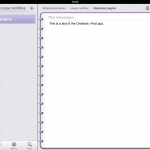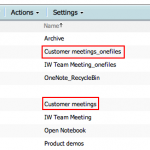I am a big fan of Microsoft OneNote, and I am using OneNote for iPad, but I was experiencing frequent crashes of the iPad application.
Some tests and some searches later, I learned that I was not alone, and that the crashes are caused by OneNote pages that contain a table with meeting information (when you create a new Linked Meeting Note from an appointment in an Outlook calendar item). So try to avoid that, or remove the table from the note if you are syncing with iPad.
Update: Microsoft updated OneNote for iPhone/iPad on July 1, 2013, and this update fixes this issue !