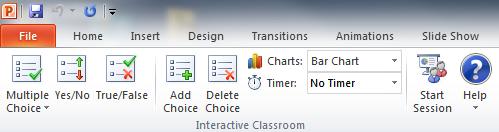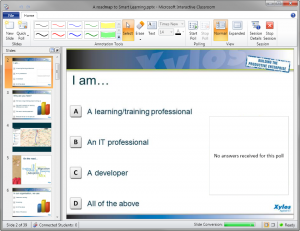- Twitter: the best way to generate your own “information streams” about various subjects.
- Tweetdeck: invaluable for organizing my twitter stream. I like the fact that it is cross-platform.
- Microsoft OneNote: the best note-taking application on the Windows platform. Unbeatable in combination with SharePoint and a tablet pc with a digitizer pen. Now finally available for OS X!
- Instapaper: with the “read later” button in your browser toolbar, you can save interesting articles for later, and read them e.g. in the iPad app.
- WordPress: excellent blogging platform. Recent releases have been focussing on the usability for the writer, and it is setting the standards for usability. Administration is getting easier with e.g. the auto-update feature.
- Fever: after the “death” of Google Reader, and the competition between various RSS platforms, I decided to choose a self-hosted solution. Fever is exceptionally easy to install and very stable.
- ReadKit: excellent RSS reader for Mac, with support for Fever.
- WebEx: a very reliable, easy to use and complete web conferencing tool.
- Yammer: the enterprise social network in our company keeps us up to date of what is happening in the various locations and business units.
- Office 365: the “swiss army knife” of productivity tools: enterprise-grade e-mail and calendar, SharePoint sites for collaborating or storing knowledge, and OneDrive that has 1TB of storage and that is slowly becoming a serious competitor of tools like Google Drive and DropBox.
You can still post your own top 10 and contribute to the list until September 19.